Es geht um folgende Tätigkeiten:
Wenn Sie alle Hardware-Komponenten Ihres PC soweit eingerichtet haben, dass Sie zufrieden sind, dann haben Sie sich eine Pause redlich verdient :-)
Anschließend sollten Sie Ihre Hardware noch in der Knoppix Hardware Datenbank eintragen, damit auch andere von Ihrer Arbeit und Ihren Erfahrungen profitieren. In der Datenbank können Sie auch nachsehen, ob eine bestimmte Hardware-Komponente bereits erfolgreich von anderen unter Knoppix eingesetzt wird.
Danach können Sie beginnen, unter der grafischen Benutzungsoberfläche KDE zu arbeiten. Wie das geht, das erfahren Sie ab Lektion 3.
| |
Klicken Sie auf dem Knoppix-KDE-Desktop unten links mit der linken Maustaste auf das Symbol das den Buchstaben "K" in einem Zahnrad darstellt (dieses Symbol ist z.B. vergleichbar mit dem <Start>-Symbol unter Windows 98). |
| |
Klicken Sie im sich öffnenden Menü mit der linken Maustaste auf den Eintrag "Einstellungen". |
| |
Klicken Sie im sich öffnenden Unter-Menü mit der linken Maustaste auf den Eintrag "Kontrollzentrum". |
Das "Kontrollzentrum"-Fenster wird geöffnet. Dort klicken Sie mit der linken Maustaste im Register "Index" zuerst auf "Angeschlossene Geräte" und dort dann auf "Bildschirm & Anzeigegeräte". Damit öffnet sich das "XFree86 Einstellung"-Fenster, wo Sie unter "Monitor" und "Bildschirm" die Bildschirmauflösung und die Bildwiederholfrequenz ändern können:
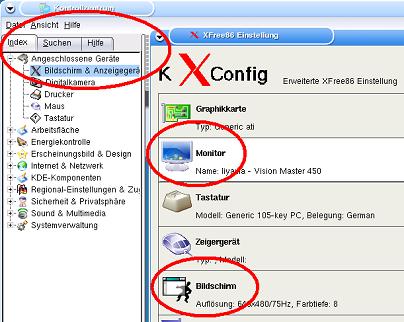
Nehmen Sie Änderungen vor und schließen Sie das
"XFree86 Einstellung"-Fenster durch einen Klick mit der linken
Maustaste auf < Beenden >. Die Frage, ob die neue Einstellung
gespeichert werden soll, beantworten Sie mit
Damit die vorgenommenen Änderungen wirksam werden, muß KDE wie folgt neu gestartet werden:
| |
Klicken Sie auf dem Knoppix-KDE-Desktop unten links mit der linken Maustaste auf das Symbol das den Buchstaben "K" in einem Zahnrad darstellt (dieses Symbol ist z.B. vergleichbar mit dem <Start>-Symbol unter Windows 98). |
| |
Klicken Sie im sich öffnenden Menü mit der linken Maustaste auf den Eintrag "KNOPPIX". |
| |
Klicken Sie im sich öffnenden Unter-Menü mit der linken Maustaste auf den Eintrag "Utilities". |
| |
Klicken Sie im sich öffnenden Unter-Menü mit der linken Maustaste auf den Eintrag "KNOPPIX-Desktop Auswahl/Neustart". |
Im sich öffnenden "KNOPPIX X-Restart"-Fenster wählen Sie
"kd: KDE - The K Desktop Environment" aus und klicken mit der linken
Maustaste auf
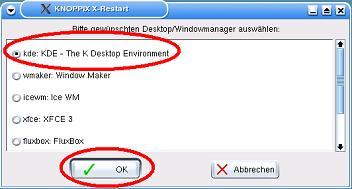
Die anschliessend in einem neuen Fenster gestellte Frage, ob der
X-Server "wirklich" neu gestartet werden soll, beantworten sie mit
Warten Sie, bis KDE mit den neuen Einstellungen neu gestartet wurde.
Der Bildschirm ist fertig konfiguriert :-)
Im schlimmsten Falle lässt sich der Bildschirm nicht konfigurieren. In dem Fall melden Sie den EntwicklerInnen von Knoppix das Problem über ein Formular im WWW und warten auf Antwort oder schreiben Sie einen Fehlerbericht.
| |
Klicken Sie auf dem Knoppix-KDE-Desktop unten links mit der linken Maustaste auf das Symbol das den Buchstaben "K" in einem Zahnrad darstellt (dieses Symbol ist z.B. vergleichbar mit dem <Start>-Symbol unter Windows 98). |
| |
Klicken Sie im sich öffnenden Menü mit der linken Maustaste auf den Eintrag "KNOPPIX". |
| |
Klicken Sie im sich öffnenden Unter-Menü mit der linken Maustaste auf den Eintrag "Konfiguration". |
| |
Klicken Sie im sich öffnenden Unter-Menü mit der linken Maustaste auf den Eintrag "Drucker konfigurieren". |
| |
Klicken Sie im sich öffnenden Fenster "Drucker - KDE-Kontrollbereich" mit der linken Maustaste oben links auf das Zauberstab-Symbol (Drucker/Klasse hinzufügen). Damit starten Sie den Assistenten für die Druckereinrichtung. |
Der Assistent stellt Ihnen nun nacheinander verschiedene Fragen:
Wie der Drucker angeschlossen ist (lokal an der parallelen oder USB-Schnittstelle) bzw. ob es ein Netzwerkdrucker ist.
Wie der Druckerhersteller und das -modell heissen.
Welchen Treiber für das Druckermodell Sie verwenden wollen. (Wenn mehrere Treiber angezeigt werden, können Sie die einzelnen Treiber nacheinander testen und sich dann für den besten entscheiden.)
Im "Druckertest"-Fenster können Sie durch einen Klick
mit der linken Maustaste auf den Knopf
![]() noch die
Papiergröße auf "A4" usw. einstellen und dann durch
einen Klick mit der linken Maustaste auf den Knopf
noch die
Papiergröße auf "A4" usw. einstellen und dann durch
einen Klick mit der linken Maustaste auf den Knopf
![]() eine Testseite
ausdrucken lassen.
eine Testseite
ausdrucken lassen.
Ob ein Vor- und/oder Nachspann gedruckt werden soll.
Ob Nutzungsbeschränkungen gelten sollen.
Welchen Namen der Drucker im System haben soll.
Nach dem Einrichten des Druckers wird der Assistent beendet und
Sie befinden sich wieder im Fenster "Drucker - KDE-Kontrollbereich".
Mit einem Klick mit der linken Maustaste auf den Knopf
![]() unten rechts schließen
Sie das Fenster "Drucker - KDE-Kontrollbereich".
unten rechts schließen
Sie das Fenster "Drucker - KDE-Kontrollbereich".
Der Drucker ist fertig konfiguriert :-)
Im schlimmsten Falle lässt sich der Drucker nicht konfigurieren. In dem Fall melden Sie den EntwicklerInnen von Knoppix das Problem über ein Formular im WWW und warten auf Antwort oder schreiben Sie einen Fehlerbericht.
Mit etwas Glück erkennt Knoppix Ihre Soundkarte beim Booten automatisch. Sie hören dann beim Starten von KDE ein kurzes Soundbeispiel. Eine Konfiguration der Soundkarte ist dann nicht erforderlich.
Wenn die Soundkarte nicht erkannt wird, Booten Sie erneut mit dem Cheatcode "knoppix alsa".
Details zum Booten finden Sie in "Knoppix booten / Details". Eine Beschreibung der Cheatcodes finden Sie in knoppix-cheatcodes.txt. Siehe auch ALSA.
Wenn auch das nicht zum Erfolg führt, können Sie noch probieren, die Soundkarte "zu Fuß" einzurichten. Das geht wie folgt:
| |
Klicken Sie auf dem Knoppix-KDE-Desktop unten links mit der linken Maustaste auf das Symbol das den Buchstaben "K" in einem Zahnrad darstellt (dieses Symbol ist z.B. vergleichbar mit dem <Start>-Symbol unter Windows 98). |
| |
Klicken Sie im sich öffnenden Menü mit der linken Maustaste auf den Eintrag "KNOPPIX". |
| |
Klicken Sie im sich öffnenden Unter-Menü mit der linken Maustaste auf den Eintrag "Konfiguration". |
| |
Klicken Sie im sich öffnenden Unter-Menü mit der linken Maustaste auf den Eintrag "Soundkarten-Konfiguration". |
Das Programm "Sound Configuration Utility 0.57" wird in einem neuen Fenster gestartet.
Bestätigen Sie mit <OK>, dass alle PnP-Karten
getestet werden sollen.
Anmerkung: Mit der Tabulator-Taste (auf der Tastatur oben
links, links von der Taste "Q") können Sie im Programm zwischen
den einzelnen Auswahlmöglichkeiten wechseln (also z.B. von
<OK> nach <Cancel>. Cancel entspricht Abbrechen).
Die Warnung, dass das Programm nicht unter X Windows ausgeführt werden sollte, ignorieren Sie, indem Sie <Yes> auswählen.
Das Programm zeigt nun gefundene Soundkarten an. Bestätigen Sie das mit <OK>.
Das Programm bietet an, ein Klangbeispiel abzuspielen. Bestätigen Sie das mit <OK>.
Legen Sie eine einzuscannende Vorlage in den Scanner.
| |
Klicken Sie auf dem Knoppix-KDE-Desktop unten links mit der linken Maustaste auf das Symbol das den Buchstaben "K" in einem Zahnrad darstellt (dieses Symbol ist z.B. vergleichbar mit dem <Start>-Symbol unter Windows 98). |
| |
Klicken Sie im sich öffnenden Menü mit der linken Maustaste auf den Eintrag "Multimedia". |
| |
Klicken Sie im sich öffnenden Unter-Menü mit der linken Maustaste auf den Eintrag "Graphik". |
| |
Klicken Sie im sich öffnenden Unter-Menü mit der linken Maustaste auf den Eintrag "xscanimage". Damit wird das Programm xscanimage gestartet. Wenn das Programm einen Scanner findet, dann öffnet sich ein Fenster mit dem Namen des Scanners als Titel. (Wenn kein Scanner gefunden wird, dann beendet sich das Programm automatisch wieder. Sie müssen daran arbeiten, daß ein Scanner gefunden wird. Dazu weiter unten mehr...) |
(1)
Wenn ein Scanner gefunden wird, dann
klicken Sie mit der linken Maustaste unten im Fenster auf den Knopf
Bild: Die beiden Fenster des Programms xscanimage
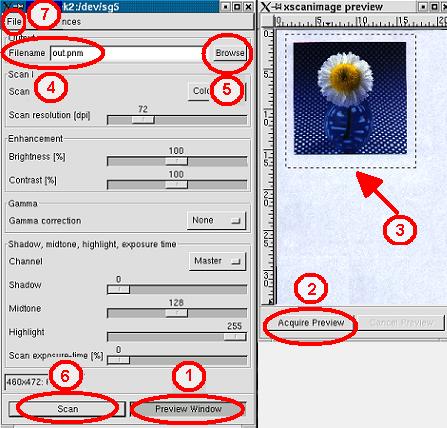
(2)
Klicken Sie mit der linken Maustaste unten im
"xscanimage preview"-Fenster auf den Knopf
(3) Mit der gedrückten linken Maustaste können Sie in der Vorabansicht den zu speichernden Ausschnitt markieren, indem Sie einen Rahmen ziehen.
(4) Im linken Fenster kann der Bild-Datei im Feld rechts von "Filename" ein Name gegeben werden. out.pnm ist dort voreingestellt. ((5) Mit einem Klick mit der linken Maustaste auf den Knopf <Browse> kann in einem weiteren Fenster das Verzeichnis ausgewählt werden, in dem die Bild-Datei gespeichert werden soll. Das "Browse"-Fenster läßt sich mit einem Klick mit der linken Maustaste auf <OK> wieder schließen.)
(6) Mit einem Klick mit der linken Maustaste auf den Knopf <Scan> unten links wird der markierte Ausschnitt der Vorlage eingescannt und in der Bild-Datei abgespeichert. Die Bild-Datei kann jetzt mit Programmen wie z.B. GIMP (siehe Lektion 8) weiter bearbeitet werden.
Der Scanner scannt :-)
(7) Mit einem Klick mit der linken Maustaste auf das Menü "File" (im linken Fenster oben links) und dort im Untermenü dann mit einem Klick mit der linken Maustaste auf "Exit" beenden Sie das Programm xscanimage wieder.
Wenn kein Scanner gefunden wird,
kann es daran liegen, dass Ihr Scanner nicht unterstützt
wird. Auf der SANE-Web-Seite
unter dem Stichwort "Supported devices" können sie nachsehen,
ob Ihr Scanner unterstützt wird. Vor allem Scanner an der parallelen
Schnittstelle werden oft nicht unterstützt (siehe dazu auch
Knoppix
Hardware Datenbank und
Parallel
Port Scanners under Linux).
Vielleicht liegt es aber auch einfach nur daran, dass die Konfiguration
Ihres Scanners nicht richtig ist. Haben Sie z.B. einen USB-Scanner
von Epson, dann erfolgt die Konfiguration in der Datei /etc/sane.d/epson.conf
und Sie müssen in dieser Datei die Zeile "scsi EPSON"
löschen und die Zeile "usb /dev/usbscanner0" eintragen,
damit der USB-Scanner gefunden wird. Weitere Informationen liefern
Ihnen die Handbuchseiten zum sane-Scanner-"Treiber", die Sie mit
den Befehlen "man sane", "man sane-epson",
"man sane-usb" usw. in einem Befehlsfenster
(einer Konsole, z.B. ![]() -->
--> ![]() -->
-->
![]() )
lesen können. (Blättern in den Handbuchseiten können
Sie mit Betätigen der Taste <Leerzeichen>. Die Anzeige einer
Handbuchseite beenden Sie durch Betätigen der Taste <q>
für quit.)
)
lesen können. (Blättern in den Handbuchseiten können
Sie mit Betätigen der Taste <Leerzeichen>. Die Anzeige einer
Handbuchseite beenden Sie durch Betätigen der Taste <q>
für quit.)
Bedenken Sie: Die Befehle/Programme sane-find-scanner und
scanimage stehen nicht zur Verfügung.
Im schlimmsten Falle scannt der Scanner nicht. In dem Fall melden Sie den EntwicklerInnen von Knoppix das Problem über ein Formular im WWW und warten auf Antwort oder schreiben Sie einen Fehlerbericht.
Bedenken Sie:
Es wird vorausgesetzt, dass PPPoE (Point-To-Point over
Ethernet) verwendet wird.
| |
Klicken Sie auf dem Knoppix-KDE-Desktop unten links mit der linken Maustaste auf das Symbol das den Buchstaben "K" in einem Zahnrad darstellt (dieses Symbol ist z.B. vergleichbar mit dem <Start>-Symbol unter Windows 98). |
| |
Klicken Sie im sich öffnenden Menü mit der linken Maustaste auf den Eintrag "KNOPPIX". |
| |
Klicken Sie im sich öffnenden Unter-Menü mit der linken Maustaste auf den Eintrag "Netzwerk/Internet". |
| |
Klicken Sie im sich öffnenden Unter-Menü mit der linken Maustaste auf den Eintrag "ADSL/PPPOE konfigurieren". |
Es öffnet sich ein Fenster zur Konfiguration.
Die weitere Konfiguration ist *hervorragend* im Debian GNU/Linux Anwenderhandbuch im Abschnitt DSL und dort dann unter *pppoeconf* beschrieben.
Wenn Sie Fragen und/oder Probleme haben, dann werfen Sie einen Blick auf die (deutschsprachige) "ADSL für Linux"-Seite.
(A)DSL ist fertig konfiguriert. :-)
Anmerkung: In einer Root Shell
(![]() -->
--> ![]() -->
-->
![]() )
kann die (A)DSL-Verbindung mit den Befehlen "pppstatus"
bzw. "plog" überwacht werden. Mit den Befehlen
"pon dsl-provider" bzw. "poff" kann sie
gestartet bzw. beendet werden.
)
kann die (A)DSL-Verbindung mit den Befehlen "pppstatus"
bzw. "plog" überwacht werden. Mit den Befehlen
"pon dsl-provider" bzw. "poff" kann sie
gestartet bzw. beendet werden.
Im schlimmsten Falle lässt sich (A)DSL nicht konfigurieren. In dem Fall melden Sie den EntwicklerInnen von Knoppix das Problem über ein Formular im WWW und warten auf Antwort oder schreiben Sie einen Fehlerbericht.
| |
Klicken Sie auf dem Knoppix-KDE-Desktop unten links mit der linken Maustaste auf das Symbol das den Buchstaben "K" in einem Zahnrad darstellt (dieses Symbol ist z.B. vergleichbar mit dem <Start>-Symbol unter Windows 98). |
| |
Klicken Sie im sich öffnenden Menü mit der linken Maustaste auf den Eintrag "KNOPPIX". |
| |
Klicken Sie im sich öffnenden Unter-Menü mit der linken Maustaste auf den Eintrag "Netzwerk/Internet". |
| |
Klicken Sie im sich öffnenden Unter-Menü mit der linken Maustaste auf den Eintrag "ISDN-Karte konfigurieren". Damit wird das Programm isdn-config gestartet. |
Es öffnet sich das "RedHat ISDN config"-Fenster.
Klicken Sie unten links im Fenster mit der linken Maustaste auf den Knopf <Hilfe>. Damit werden die *sehr guten* Hilfe-Seiten zum Programm isdn-config aufgerufen, an Hand derer Sie nun Ihre ISDN-Hardware konfigurieren können.
ISDN ist fertig konfiguriert. :-)
Im schlimmsten Falle lässt sich ISDN nicht konfigurieren. In dem Fall melden Sie den EntwicklerInnen von Knoppix das Problem über ein Formular im WWW und warten auf Antwort oder schreiben Sie einen Fehlerbericht.
Bild: Den Provider "msn" (Microsoft Network) in isdn-config anlegen
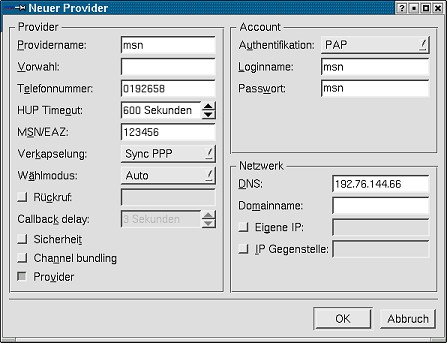
Anmerkung: Was für eine Zahl Sie bei "MSN/EAZ:" eintragen, ist hier ohne Bedeutung.
Externe Modems (und auch Handies und PDAs, die als Modem funktionieren) sollten zuerst einmal der "Geräte"-Datei /dev/modem zugeordnet werden:
| |
Klicken Sie auf dem Knoppix-KDE-Desktop unten links mit der linken Maustaste auf das Symbol das den Buchstaben "K" in einem Zahnrad darstellt (dieses Symbol ist z.B. vergleichbar mit dem <Start>-Symbol unter Windows 98). |
| |
Klicken Sie im sich öffnenden Menü mit der linken Maustaste auf den Eintrag "KNOPPIX". |
| |
Klicken Sie im sich öffnenden Unter-Menü mit der linken Maustaste auf den Eintrag "Netzwerk/Internet". |
| |
Klicken Sie im sich öffnenden Unter-Menü mit der linken Maustaste auf den Eintrag "/dev/modem Setup (Seriell/USB/IRDA/Bluetooth)". |
Es öffnet sich das "Art der Verbindung"-Fenster, in dem Sie
auswählen, über welche Verbindungsart (Seriell/USB/IRDA/Bluetooth)
Ihr Modem an den PC angeschlossen ist.
Im nächsten Schritt wird automatisch versucht, das Modem zu finden oder aber
Sie müssen noch genauer spezifizieren, an welcher Schnittstelle (COM1, COM2,
USB1 usw.) das Gerät angeschlossen ist.
Danach kann die Modem-Einwahl ins Internet eingerichtet werden:
| |
Klicken Sie auf dem Knoppix-KDE-Desktop unten links mit der linken Maustaste auf das Symbol das den Buchstaben "K" in einem Zahnrad darstellt (dieses Symbol ist z.B. vergleichbar mit dem <Start>-Symbol unter Windows 98). |
| |
Klicken Sie im sich öffnenden Menü mit der linken Maustaste auf den Eintrag "KNOPPIX". |
| |
Klicken Sie im sich öffnenden Unter-Menü mit der linken Maustaste auf den Eintrag "Netzwerk/Internet". |
| |
Klicken Sie im sich öffnenden Unter-Menü mit der linken Maustaste auf den Eintrag "Modem-Einwahl". Damit wird das Programm Kppp gestartet. |
Es öffnet sich das "Kppp"-Fenster.
Klicken Sie unten im Fenster mit der linken Maustaste auf den Knopf < ? Hilfe > und wählen Sie dort "Handbuch zu Kppp" aus. Damit wird das *sehr gute* Handbuch zum Programm Kppp aufgerufen, an Hand dessen Sie nun Ihr Modem konfigurieren können.
Das Modem ist fertig konfiguriert. :-)
Im schlimmsten Falle lässt sich das Modem nicht konfigurieren. In dem Fall melden Sie den EntwicklerInnen von Knoppix das Problem über ein Formular im WWW und warten auf Antwort oder schreiben Sie einen Fehlerbericht.
| |
Klicken Sie auf dem Knoppix-KDE-Desktop unten links mit der linken Maustaste auf das Symbol das den Buchstaben "K" in einem Zahnrad darstellt (dieses Symbol ist z.B. vergleichbar mit dem <Start>-Symbol unter Windows 98). |
| |
Klicken Sie im sich öffnenden Menü mit der linken Maustaste auf den Eintrag "KNOPPIX". |
| |
Klicken Sie im sich öffnenden Unter-Menü mit der linken Maustaste auf den Eintrag "Netzwerk/Internet". |
| |
Klicken Sie im sich öffnenden Unter-Menü mit der linken Maustaste auf den Eintrag "Netzwerkkarte konfigurieren". Damit wird das Programm netcardconfig gestartet. |
Es öffnet sich das "netcardconfig"-Fenster und nacheinander weitere Fenster, in denen Sie verschiedene Angaben machen müssen (es werden Ihnen u.U. nicht *alle* hier dargestellten Angaben abverlangt):
Welche Netzwerkkarte konfiguriert werden soll.
Ob mit einem DHCP-Broadcast versucht werden soll, die erforderlichen Daten von einem DHCP-Server zu beziehen oder ob die Daten manuell eingegeben werden sollen.
Wie die IP-Adresse ist.
Wie die Netzwerk-Maske ist.
Wie die Broadcast-Adresse lautet.
Welche IP-Adresse das Default-Gateway hat.
Welche IP-Adresse der Nameserver hat.
Das "netcardconfig"-Fenster wird automatisch wieder geschlossen.
Mit dem Befehl "ping NNN.NNN.NNN.NNN" in einer Root Shell
(![]() -->
--> ![]() -->
-->
![]() ,
wobei für NNN.NNN.NNN.NNN die IP-Adresse des Default-Gateways oder
des Nameservers einzusetzen ist) kann nun kurz getestet werden, ob die Konfiguration
erfolgreich war. Der Befehl ping kann nach 30-40 Sekunden durch *gleichzeitiges*
Betätigen der Tasten <Strg> und
,
wobei für NNN.NNN.NNN.NNN die IP-Adresse des Default-Gateways oder
des Nameservers einzusetzen ist) kann nun kurz getestet werden, ob die Konfiguration
erfolgreich war. Der Befehl ping kann nach 30-40 Sekunden durch *gleichzeitiges*
Betätigen der Tasten <Strg> und
Vom "angepingten" Rechner sollten in der Zeit beständig Antwort-Pakete
zurückgekommen sein und nach dem Beenden von ping sollte in der Zusammenfassung
die Anzahl der übertragenen (transmitted) Pakete denen der empfangenen
(received) entsprechen und 0% Pakete verloren (loss) gegangen sein.
Wenn der Test mit ping fehlschlägt, dann geben Sie in der Root Shell die
Befehle "ifconfig" und "route -n" ein und prüfen
Sie an Hand der Ausgaben, ob die Netzwerkkarte (meist eth0) und die Routentabelle
ordentlich konfiguriert sind.
Weitere Informationen liefern Ihnen die Handbuchseiten zu den Befehlen, die Sie mit
den Befehlen "man ping", "man ifconfig" und "man route"
in einem Befehlsfenster (einer Konsole, z.B. ![]() -->
--> ![]() -->
-->
![]() ) lesen können. (Blättern in den
Handbuchseiten können Sie mit Betätigen der Taste <Leerzeichen>.
Die Anzeige einer Handbuchseite beenden Sie durch Betätigen der Taste
<q> für quit.)
) lesen können. (Blättern in den
Handbuchseiten können Sie mit Betätigen der Taste <Leerzeichen>.
Die Anzeige einer Handbuchseite beenden Sie durch Betätigen der Taste
<q> für quit.)
Die Netzwerkkarte ist fertig konfiguriert. :-)
Im schlimmsten Falle lässt sich die Netzwerkkarte nicht konfigurieren. In dem Fall melden Sie den EntwicklerInnen von Knoppix das Problem über ein Formular im WWW und warten auf Antwort oder schreiben Sie einen Fehlerbericht.
Damit Sie nun nicht immer wieder aufs Neue alle Konfigurationsschritte durchführen müssen, nachdem Sie von der Knoppix-CD gebootet haben, gibt es die Möglichkeit, wichtige Daten *vor dem Beenden von Knoppix* auf Diskette zu speichern :-)
Das geht wie folgt:
Legen Sie eine leere, formatierte, nicht schreibgeschützte Diskette in das Disketten-Laufwerk ein.
| |
Klicken Sie auf dem Knoppix-KDE-Desktop unten links mit der linken Maustaste auf das Symbol das den Buchstaben "K" in einem Zahnrad darstellt (dieses Symbol ist z.B. vergleichbar mit dem <Start>-Symbol unter Windows 98). |
| |
Klicken Sie im sich öffnenden Menü mit der linken Maustaste auf den Eintrag "KNOPPIX". |
| |
Klicken Sie im sich öffnenden Unter-Menü mit der linken Maustaste auf den Eintrag "Konfiguration". |
| |
Klicken Sie im sich öffnenden Unter-Menü mit der linken Maustaste auf den Eintrag "KNOPPIX-Konfiguration speichern". |
Es öffnet sich das Fenster "KNOPPIX Konfigurationsarchiv
anlegen" in dem Sie durch Ankreuzen auswählen können,
welche Konfigurationsdateien gesichert werden sollen.
Treffen Sie Ihre Wahl und klicken Sie dann abschließend
unten im Fenster mit der linken Maustaste auf den Knopf
Im nächsten Fenster wählen sie als Verzeichnis, in das
die Konfigurationsdateien geschrieben werden sollen, "/mnt/floppy:
[Floppy]" aus und klicken dann unten im Fenster mit der linken
Maustaste auf den Knopf
Wenn Sie dazu aufgefordert werden, eine leere, formatierte
Diskette in das Disketten-Laufwerk einzulegen, dann klicken Sie
mit der linken Maustaste auf den Knopf
Bestätigen Sie abschließend das erfolgreiche Erstellen
der Diskette, in dem Sie mit der linken Maustaste auf den Knopf
Die Konfigurationsdateien sind damit auf Diskette gespeichert. :-)
Bedenken Sie, daß Sie nach dem erfolgreichen
Speichern auf Diskette beim nächsten Booten
von der Knoppix-CD im Knoppix-Anfangs-Bootbildschirm
immer "knoppix floppyconf" (oder alternativ
"knoppix floppyconfig") eingeben müssen
und die Diskette im Disketten-Laufwerk liegen muß,
wenn Sie wollen, daß die auf der Diskette gespeicherten
Konfigurationsdateien beim Booten wieder eingelesen werden
sollen. (Wenn beim Booten von der Knoppix-CD der
Knoppix-Anfangs-Bootbildschirm angezeigt wird, dann steht unten
links "boot:". Dort k�nnen Sie �ber die Tastatur Eingaben machen.
Details zum Booten finden Sie in
Anmerkung: Mit den Boot-Parametern "knoppix
myconfig=/mnt/auto/floppy" bzw. "knoppix myconfig=scan" geht es
*nicht*.
Das *erfolgreiche* Einlesen der Konfiguration von Diskette wird beim Booten durch folgende drei Zeilen angezeigt:
|
Checking
/mnt/floppy
for KNOPPIX configuration files...
Found, now executing /mnt/floppy/knoppix.sh. Extracting config archive /mnt/floppy/configs.tbz... |
Sollten diese drei Zeilen erscheinen, Ihre gespeicherte Konfiguration aber
trotzdem nicht wiederhergestellt worden sein, dann prüfen Sie den
Inhalt der auf Diskette in der Datei configs.tbz (das ist ein mit bzip2
komprimiertes tar-Archive) gesicherten Daten wie folgt:
Öffnen Sie eine Root Shell
(![]() -->
--> ![]() -->
-->
![]() ) und prüfen Sie in der Root Shell durch Eingabe
des Befehls "mdir a:",
ob die Datei configs.tbz auf der Diskette größer als 46 Byte ist.
Ist sie das nicht, dann ist sie leer und Sie haben beim Speichern auf Diskette
keine Daten ausgewählt. Erstellen Sie die Diskette erneut.
) und prüfen Sie in der Root Shell durch Eingabe
des Befehls "mdir a:",
ob die Datei configs.tbz auf der Diskette größer als 46 Byte ist.
Ist sie das nicht, dann ist sie leer und Sie haben beim Speichern auf Diskette
keine Daten ausgewählt. Erstellen Sie die Diskette erneut.
Ist die Datei größer als 46 Byte, dann lassen Sie sich durch Eingabe
des Befehls "
Mit den Befehlen
Im schlimmsten Falle gelingt das Speichern/Einlesen der Daten von Diskette nicht. In dem Fall melden Sie den EntwicklerInnen von Knoppix das Problem über ein Formular im WWW und warten auf Antwort oder schreiben Sie einen Fehlerbericht.
Bedenken Sie:
Philosophie von Knoppix ist es, möglichst nur lesend auf die Festplatte(n) im PC zuzugreifen, um am vorhandenen System keine Änderungen vorzunehmen.
Bei schreibendem Zugriff auf
NTFS-Partitionen droht Datenverlust. Lassen Sie die
Finger davon!
(Wenn sie es trotzdem probieren wollen, empfehle ich
als Grundlage den sehr guten Artikel "Geiselnahme -
Microsofts NTFS-Treiber unter Linux nutzen" in
c't 2004, Heft 4, Seite 200.)
USB-Flashkarten-Leser, USB-Memorysticks, externe USB- und Firewire-Festplatten, einige via USB angeschlossene Digitalkameras usw. werden wie (interne) SCSI-Festplatten behandelt.
|
Jede einzelne Partition einer Festplatte (Hard Disk) wird auf dem
Knoppix-KDE-Desktop mit einem Icon (Symbol) dargestellt. (Grob
vereinfacht entsprechen diese Icons z.B. den Laufwerksbuchstaben
C:, D:, E: usw. unter Windows 98.)
Wenn Sie zum ersten Mal mit der linken Maustaste auf ein solches Icon klicken, dann wird die Partition eingebunden (gemountet). Der Zugriff auf die Daten des Filesystems auf der Partition ist damit möglich. Der KDE Dateimanager Konqueror wird gestartet und zeigt die Daten an. Ob eine Partition bereits gemountet ist oder noch nicht, erkennen Sie daran, ob das Icon der Partition ein kleines grünes Dreieck enthält oder nicht. |
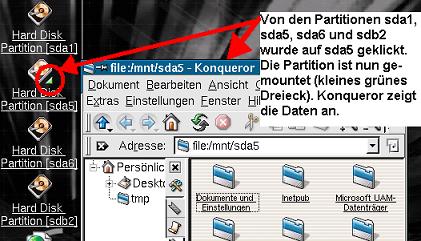
|
Schreibenden Zugriff auf eine Partition stellen Sie wie folgt her:
(Wenn die Partition noch nicht gemountet ist [kein kleines grünes Dreieck besitzt], dann müssen Sie sie zuerst mounten, indem Sie z.B. mit der *rechten* Maustaste auf das Icon klicken und im sich öffnenden Menü mit der linken Maustaste auf den Eintrag "Laufwerk einbinden" klicken.)
Klicken Sie mit der *rechten* Maustaste auf das Icon der Partition, auf die sie schreibend zugreifen wollen.
| |
Klicken Sie im sich öffnenden Menü mit der linken Maustaste auf den Eintrag "Lese-/Schreibmodus ändern". |
Sie werden nun in einem sich öffnenden Fenster gefragt, ob die
Partition schreibbar gemacht werden soll. Beantworten Sie das,
indem Sie mit der linken Maustaste auf
Bedenken Sie: Wenn die Partition bereits schreibend gemountet ist, dann werden Sie gefragt, ob die Partition nur-lesbar gemacht werden soll. Beantworten Sie das, indem Sie mit der linken Maustaste auf <Nein> klicken, damit der ja bereits bestehende schreibende Zugriff auf die Partition erhalten bleibt. Wenn Sie hier jedoch mit der linken Maustaste auf <Ja> klicken, dann wird der schreibende Zugriff auf die Partition wieder aufgehoben.
Im schlimmsten Falle lässt sich nicht schreibend auf die Festplatte(n) zugreifen. In dem Fall melden Sie den EntwicklerInnen von Knoppix das Problem über ein Formular im WWW und warten auf Antwort oder schreiben Sie einen Fehlerbericht.
(Wenn Sie mehr über das Mounten wissen wollen, dann lesen Sie hier weiter.)
Wenn Ihre Kamera via USB an den PC angeschlossen ist, dann wird sie u.U. wie eine (interne) SCSI-Festplatte behandelt. Der Zugriff auf die Daten erfolgt dann über ein "Hard Disk Partition"-Icon auf dem Desktop. Details dazu finden sie unter VIII weiter oben.
| |
Klicken Sie auf dem Knoppix-KDE-Desktop unten links mit der linken Maustaste auf das Symbol das den Buchstaben "K" in einem Zahnrad darstellt (dieses Symbol ist z.B. vergleichbar mit dem <Start>-Symbol unter Windows 98). |
| |
Klicken Sie im sich öffnenden Menü mit der linken Maustaste auf den Eintrag "Multimedia". |
| |
Klicken Sie im sich öffnenden Unter-Menü mit der linken Maustaste auf den Eintrag "Betrachter". |
| |
Klicken Sie im sich öffnenden Unter-Menü mit der linken Maustaste auf den Eintrag "gtkam". Damit wird das Programm gtkam gestartet. (Das Programm gtkam ist grob betrachtet eine grafische Oberfläche für das Programm gphoto2.) |
| |
Klicken Sie im "gtkam"-Fenster oben mit der linken Maustaste auf "Kamera"
und im sich dann öffnenden Menü auf "Wähle Kamera...". Damit
öffnet sich das "Wähle Kamera aus"-Fenster, in dem Sie eintragen,
welche Kamera sie wo angeschlossen haben. Mit einem Klick mit der linken
Maustaste auf die Knöpfe mit dem auf der Spitze stehenden Dreieck
sehen Sie eine Liste aller Kamera-Modelle und ihrer möglichen
Anschlüsse (der serielle Port 0 entspricht der seriellen Schnittstelle
COM1, Port 1 entspricht COM2 usw.). Wählen Sie Ihre Kamera aus und bestätigen Sie Ihre Auswahl mit einem Klick mit der linken Maustaste auf |
| |
Im "gtkam"-Fenster sehen Sie nun die Fotos der Kamera und können diese Fotos über die Knöpfe oben im Fenster speichern, löschen usw. |
Der Zugriff auf die Digitalkamera ist damit möglich. :-)
| |
Anmerkung: Wenn Sie eine Web-Kamera einsetzen, dann verwenden
Sie das Programm gqcam.
Wenn Sie lieber mit Befehlen in der Konsole arbeiten, dann verwenden Sie das Programm gphoto2. Der Befehl "gphoto2 |
Sollte Ihr Kamera-Modell nicht aufgeführt sein oder vom Programm
nicht gefunden/erkannt werden, dann lesen Sie die Handbuchseiten zu den
Programmen gphoto2, gtkam und gqcam, die Sie mit den Befehlen "man
gphoto2", "man gtkam" und "man gqcam" in einem
Befehlsfenster (einer Konsole, z.B. ![]() -->
--> ![]() -->
-->
![]() ) lesen können. (Blättern
in den Handbuchseiten können Sie mit Betätigen der
Taste <Leerzeichen>. Die Anzeige einer Handbuchseite beenden
Sie durch Betätigen der Taste <q> für quit.)
) lesen können. (Blättern
in den Handbuchseiten können Sie mit Betätigen der
Taste <Leerzeichen>. Die Anzeige einer Handbuchseite beenden
Sie durch Betätigen der Taste <q> für quit.)
Werfen Sie auch einen Blick in das hervorragende Digitalkamera-HOWTO.
Im schlimmsten Falle gelingt der Zugriff auf die Digitalkamera nicht. In dem Fall melden Sie den EntwicklerInnen von Knoppix das Problem über ein Formular im WWW und warten auf Antwort oder schreiben Sie einen Fehlerbericht.
Legen Sie eine Zip-Diskette in das Zip-Laufwerk ein.
| |
Klicken Sie auf dem Knoppix-KDE-Desktop unten links mit der linken Maustaste auf das Symbol das den Buchstaben "K" in einem Zahnrad darstellt (dieses Symbol ist z.B. vergleichbar mit dem <Start>-Symbol unter Windows 98). |
| |
Klicken Sie im sich öffnenden Menü mit der linken Maustaste auf den Eintrag "KNOPPIX". |
| |
Klicken Sie im sich öffnenden Unter-Menü mit der linken Maustaste auf den Eintrag "Root Shell". Es öffnet sich ein "Root"-Fenster. |
Auf in den PC eingebaute (IDE oder SCSI) Zip-Laufwerke kann einfach zugegriffen werden (siehe weiter unten bei "Mounten des Mediums").
Um auf externe an der parallelen Schnittstelle oder USB angeschlossene Zip-Laufwerke zugreifen zu können, muß sichergestellt sein, daß die erforderlichen Kernel-Module geladen sind. Geben Sie im "Root"-Fenster den Befehl "lsmod" ein. Er zeigt alle geladenen Module an.
Für ein Zip-Laufwerk am Parallelport muss das Modul
"imm" (für neuere Zip-250 Laufwerke) bzw.
"ppa" (für ältere Zip-100 Laufwerke) geladen sein.
Fehlt das Modul, dann versuchen Sie zunächst, das Modul
"imm" mit dem Befehl
Für ein Zip-Laufwerk am USB-Anschluß müssen
die Module "usbcore", "usb-ohci" (bzw.
"usb-uhci") und "usb-storage" geladen sein.
Fehlen die Module, dann laden Sie die fehlenden Module mit den
Befehlen
Bedenken Sie: Sie benötigen *entweder* das Modul
usb-ohci *oder* das Modul usb-uhci. Nicht beide gleichzeitig.
Das Modul von den beiden, welches sich *ohne* die Fehlermeldung
"insmod usb-?hci failed" laden läßt, ist das richtige.
Der Befehl
Faustregeln:
Externe Parallel- oder USB-Laufwerke: /dev/sda4.
Interne IDE-Laufwerke: /dev/hda4, /dev/hdb4, /dev/hdc4 oder /dev/hdd4. Je nachdem, ob Sie als Master oder Slave am ersten oder zweiten IDE-Controller angeschlossen sind:
| /dev/hda4 | Master | Controller 1 |
| /dev/hdb4 | Slave | Controller 1 |
| /dev/hdc4 | Master | Controller 2 |
| /dev/hdd4 | Slave | Controller 2 |
SCSI-Laufwerke: /dev/sdX4 wobei sich "X" aus der
SCSI-ID u.U. vorhandener anderer SCSI-Festplatten
und des Zip-Laufwerkes ergibt: Das SCSI-Gerät mit
der niedrigsten SCSI-ID ist sda, das mit der
zweitniedrigsten SCSI-ID ist sdb usw. (Der
Befehl
Sollen alle BenutzerInnen schreibend auf die
Zip-Diskette zugreifen können, so muss die Option
umask=000 beim Mounten mit angegeben werden (Befehl z.B.
U.U. muss mit der Option -t angegeben werden, was für
ein Filesystem sich auf der Zip-Diskette befindet: msdos,
vfat, ext2 usw. (Befehl z.B.
Auf die Daten auf der Zip-Diskette kann dann z.B. als Benutzer root über das Verzeichnis /mnt/zip zugegriffen werden.
Der Befehl
Mit dem Befehl
Das "Root"-Fenster schließen Sie, indem Sie im "Root"-Fenster den Befehl "exit" eingeben.
Der Zugriff auf das Zip-Laufwerk ist damit möglich. :-)
Im schlimmsten Falle lässt sich nicht auf das Zip-Laufwerk zugreifen. In dem Fall melden Sie den EntwicklerInnen von Knoppix das Problem über ein Formular im WWW und warten auf Antwort oder schreiben Sie einen Fehlerbericht.
(Wenn Sie mehr über das Mounten wissen wollen, dann lesen Sie hier weiter.)